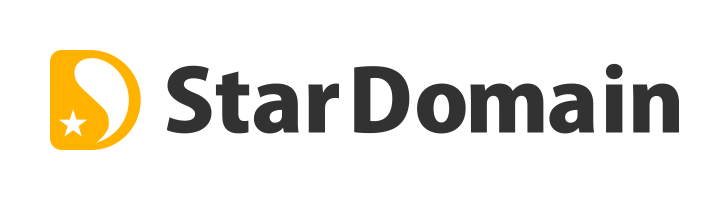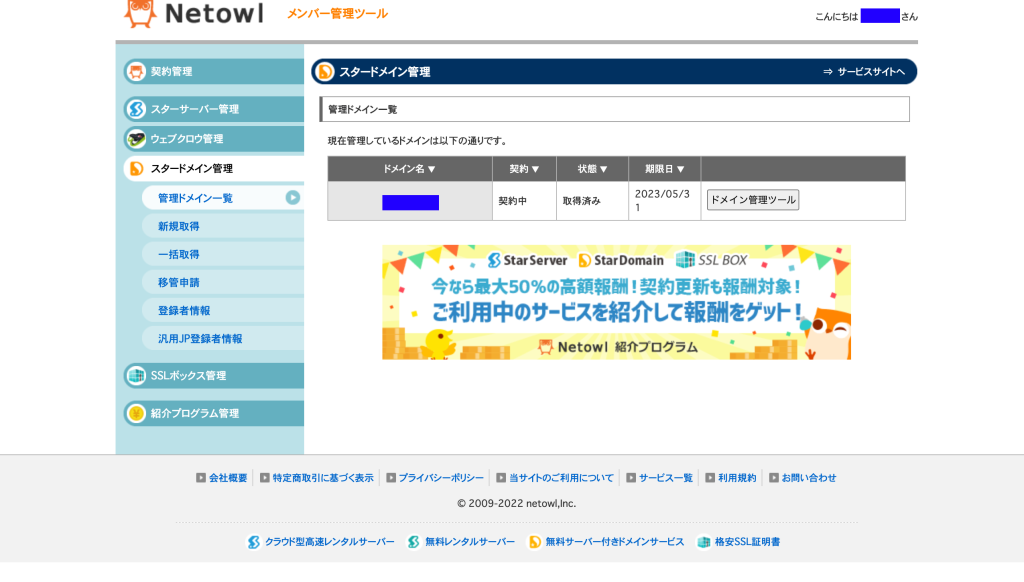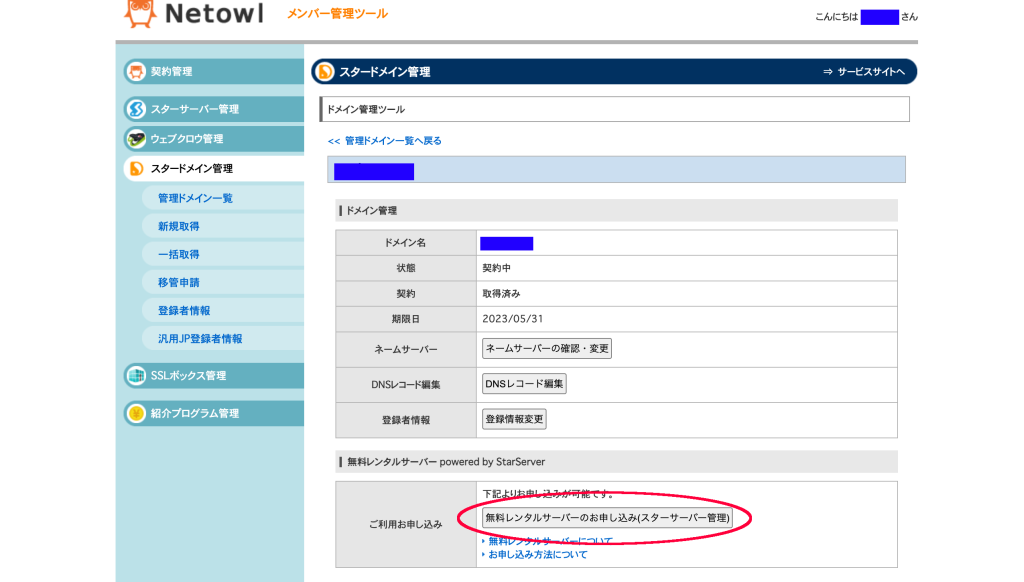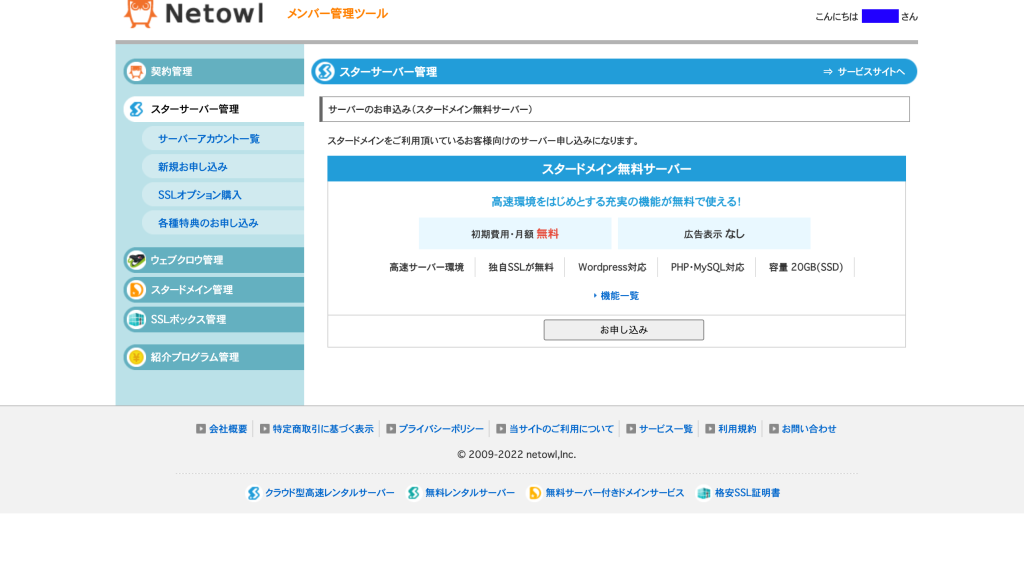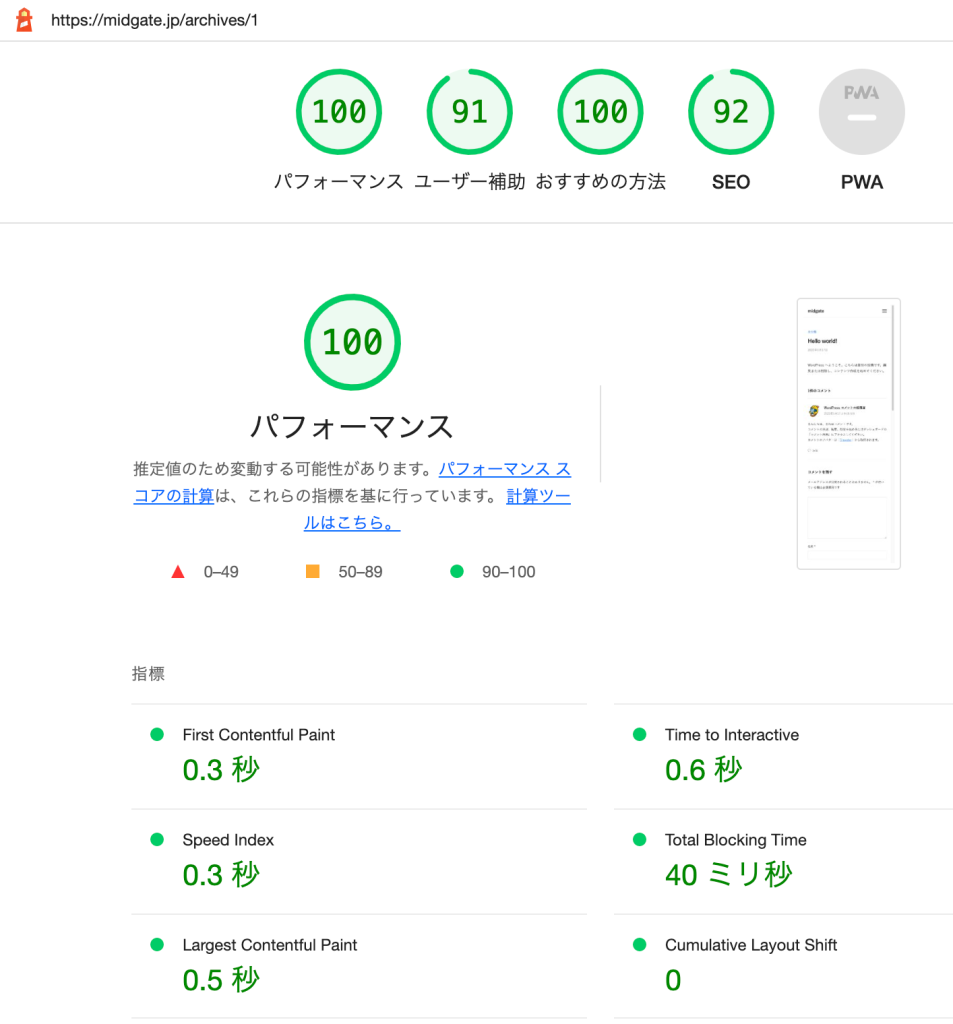WordPressをインストールし、テストを兼ねて最初の記事を書きました。
ここまでうまくいったので、このままブログの運用を続けることになります。そのために必要なのがバックアップです。
よくできたもので、Wordpressにはバックアップ用のプラグインが存在します。
UpdraftPlus を使う
UpdraftPlus と言うプラグインがよく使われているようなので、これを採用することにしました。
バックアップファイルを自動で他の場所に保存してくれると言う優れものです。自分でそのようなスクリプトを書くととんでもない手間がかかりますから、このような機能を無料で使えるのは本当にありがたいですね。
今回は、既に持っているGoogleアカウントのGoogleドライブに保存することにしました。
Googleの認証画面の後、UpdraftPlus のWebサイトに一度遷移します。下のほうの「Complete setup」をクリックすると、自分のワードプレスの管理画面に帰ってきます。
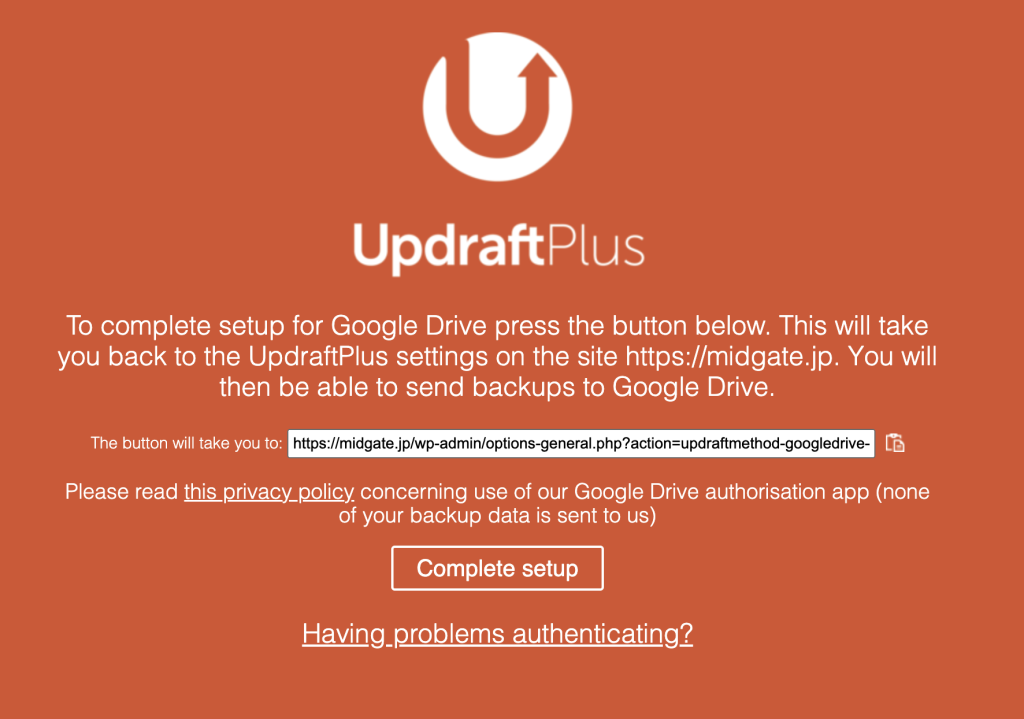
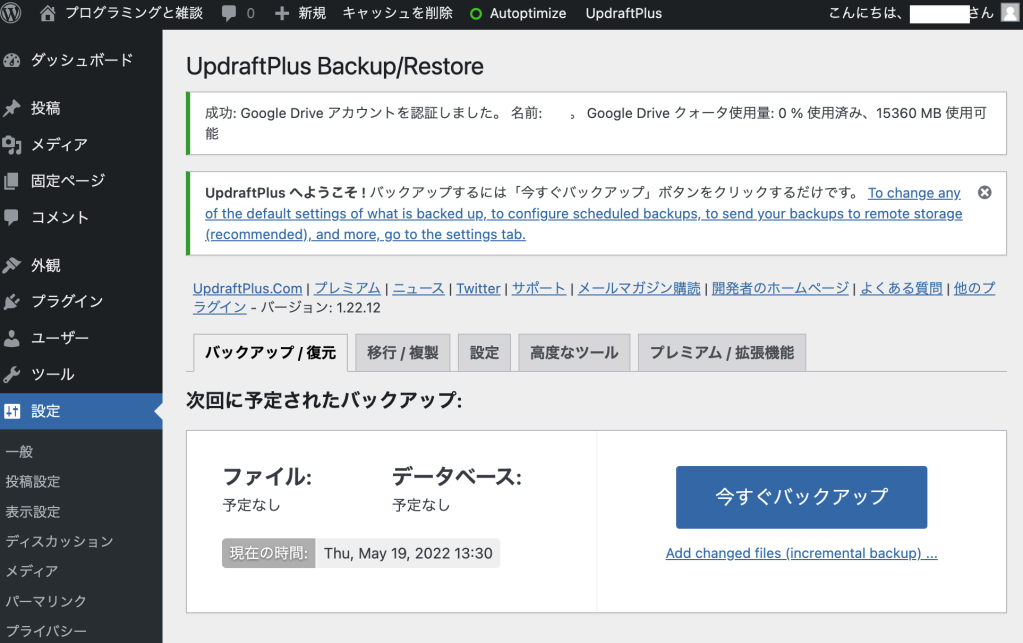
大きい「今すぐバックアップ」のボタンをクリックすると、バックアップの対象を選択できるので、選択してバックアップを開始します。
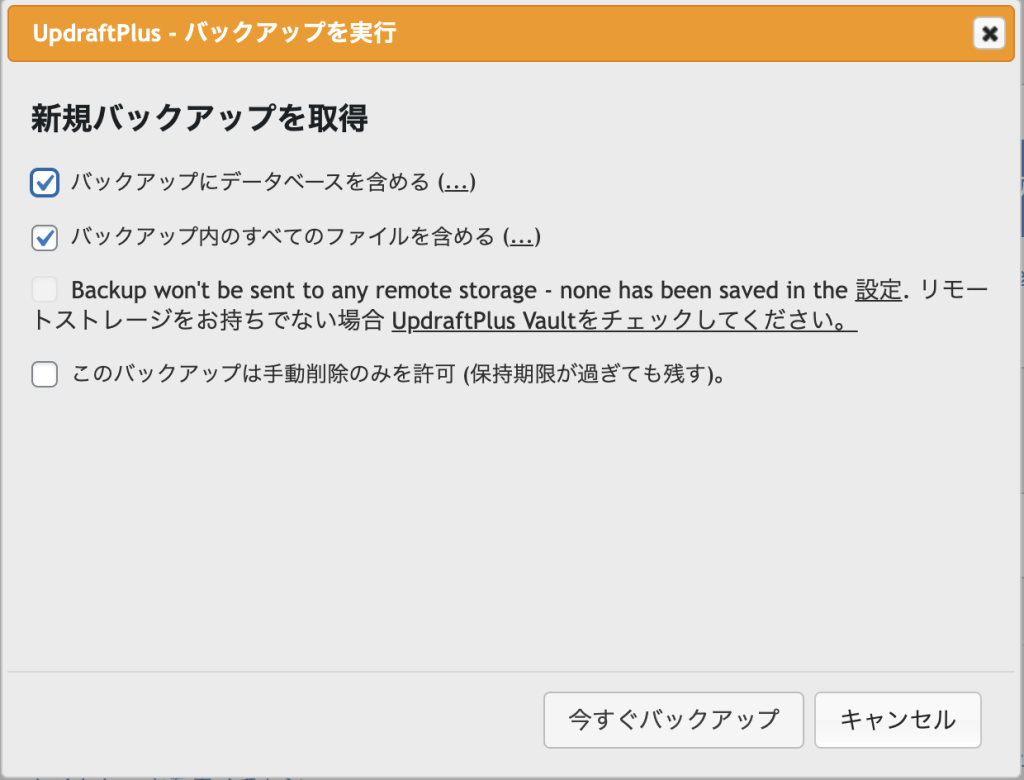
今回はまだ1記事しかないので、5秒程度でバックアップが完了しました。
ですが、Googleドライブを確認すると、ファイルができていませんでした。
おかしいなと思ってもう一度バックアップを実行すると、今度は以下のような画面に。リモートストレージに送信チェックボックスが現れました。2回目だからなのか、少し時間が必要だったのかはわかりません。

「このバックアップをリモートストレージに送信」 チェックボックスにチェックが入っていることを確認して、バックアップを開始します。今度はGoogleドライブにバックアップファイルができました。
UpdraftPlusを無料で使っているので、フォルダ名は「UpdraftPlus」から変更できません。このフォルダ名を別の用途に使うことはないので、問題ないでしょう。

1回目と2回目のバックアップは、以下の画面の「既存のバックアップ」のように表示されます。2回目はGoogleドライブに保存されましたので、Googleドライブのアイコンが付いています。わかりやすいですね。
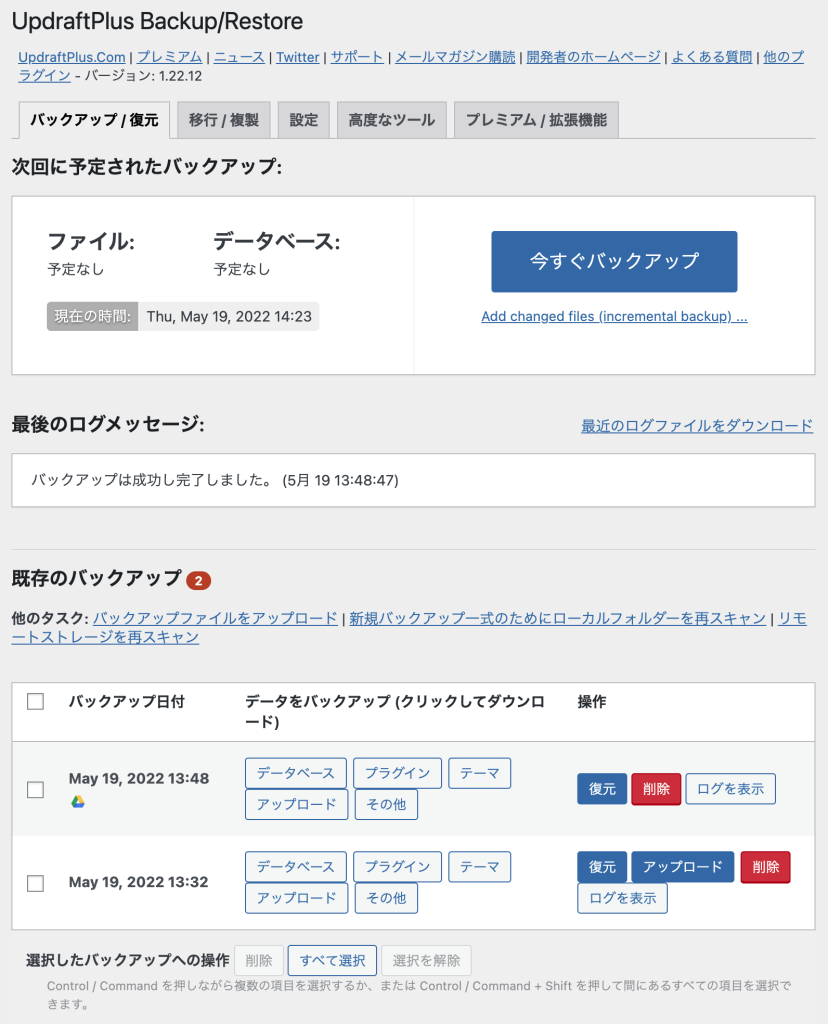
定期バックアップの設定
上の画面では、まだ定期バックアップの設定ができていません。「次回に予定されたバックアップ」に、「予定なし」と表示されています。
たとえば、記事を書いたら毎回手動でバックアップする、というような運用をしたいのであれば、このような設定がよいでしょう。私はズボラなので、定期的にバックアップする設定にします。
「設定」タブで、たとえば以下のように設定します。
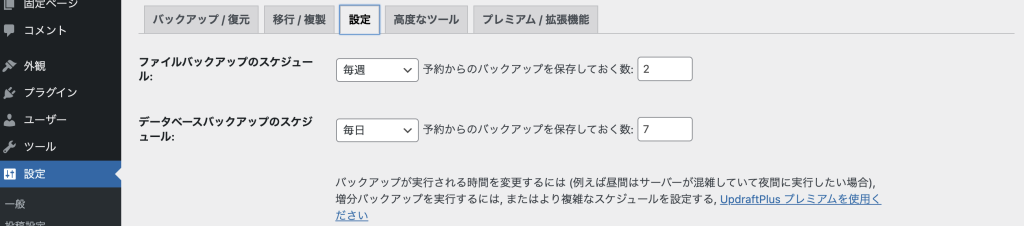
「次回に予定されたバックアップ」に、以下のように次回の予定が表示されたら成功です。
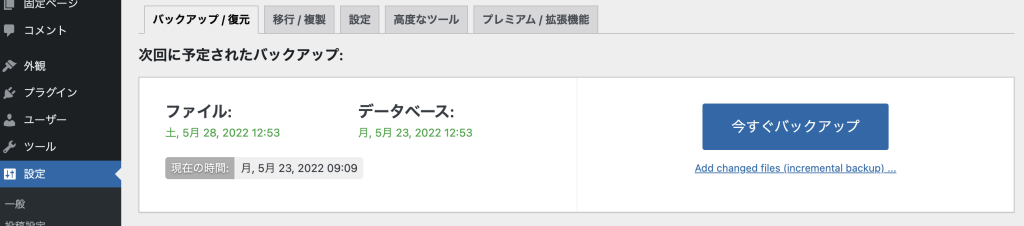
復元のテストをしたいが…
定期的に実行されるらしいので、また明日バックアップを確認して、設定がうまくいっているかどうかを確認します。その次は復元のテストをしなければなりません。そこまでできたら、このサーバーを使い続けることができるということになります。
が、Wordpressは設定したドメインでないとうまく動かないようで、localhostにインストールしたWordpressにバックアップを復元しても動作を確認できません。
UpdraftPlusのPremiumを購入すれば、別ドメインに「移行」してテストが可能ですが、今の段階でそこまでする必要はないでしょう。バックアップの設定はここまでとします。